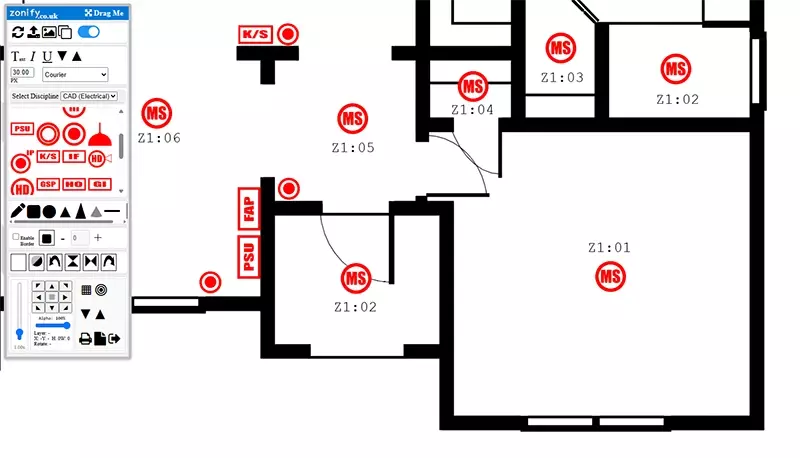Using the platform is quite simple; it is designed with an intuitive drag-and-drop interface that allows you to create your designs effortlessly. Whether you want to build a zone chart, zone plan, site drawing, site plan overlay, or any other design, you can get it done in no time.
It becomes even easier if you familiarize yourself with a few commands first—once you know them, you'll be unstoppable!

In this example, we demonstrate how to create a plan using real-life objects such as smoke detectors, signs, a fire panel, and several other elements placed around the screen.
Once the design is complete, you can easily export it as a PDF or print it directly onto A4 or A3 paper if you've utilized the platform's template.
The print template will only capture what is currently visible in the view, whereas the exported plan will include the entire design, including parts that may be outside of the current view.
There are several key commands that are quite important to know when using the platform so we have a list.
The numbers of shortcuts may expand to incorporate new commands at and time so it might be worth coming back to check the commands.
The first thing you need to know is "Selected Object" this means the object that has the ability to be resized using one of the square anchors, these are the square boxes that will surround your selected object which is a good indication you have an object selected.
Keyboard Shortcuts
When you have a selected object you can use these commands, if nothing is selected the button presses will be ignored.
Shift - Toggle the visibility of the toolbox, so when you take a screenshot the box will disappear (Shift + Win Key + S) Snippet tool
Del - Delete selected object (Double Click also deletes the object)
Backspace - when you use the multiline tools backspace will remove a line back to none, this is used in the custom tool and the line tool.
CTRL + C - Clone/Duplicate (Also there is a clone tool button, can be used for text)
Cursor UP - Move layer up
Cursor Down - Move layer down
CTRL + Up Arrow - Flip Vertical
CTRL + Down Arrow - Flip Horizontal
CTRL + Left Arrow - Rotate Anticlockwise 45 degree's
CTRL + Right Arrow - Rotate Clockwise 45 degree's
Crop Tool
When you import a PDF or Image you can enable the crop tool, this will then allow you to crop the view to how you need it allowing you to easily remove parts of an image that you don't want in your design.
CTRL + X - Enable the crop tool
ESCAPE - Disable the crop tool
Enter - Crop the design
Mouse Controls
Two Clicks on a Text Object
One click will bring up an empty text box where you can enter your words, but if you press twice it the text box will be populated with your existing words so you can just edit them. (This isn't a double click its just two slow presses on the text object)
Mouse Wheel
The mouse wheel allow you to zoom in and out of the view, which used with the pan mode allows you to build a design much larger than your display.
Toggle Button
There is a toggle button on the toolbox if you right click it will toggle this button, what this button does it lock your underlying image to the screen so when you place objects on to the bottom image everything is locked in place, yes you can draw individual shapes and objects but you can also move everything, while allowing you to pan and zoom.
Draw Line Tool
When you use this feature you can left click and it will draw continuous lines, but if you right click the line will be drawn transparently.
To explain in more detail, if you were outlining walls you would left click on the bits you want in black and right click for windows or door reveals allowing you to come back and place your doors and windows onto the plan allowing you to build up the plain in detail in next to no time.